Scrivener guida italiano: Viste, QuickRef, Ricerca e Collections (9)
Continuiamo ancora sulle funzionalità organizzative di Scrivener, scendendo un po’ più nel dettaglio di alcune funzioni, che potrebbero essere di notevole aiuto durante la scrittura dei vostri testi; in particolare andremo a vedere alcune tipologie di viste come le QuickReference, vedremo la funzione di ricerca nei progetti ed infine le cosiddette Collections.
Dividere l’Editor con lo Split
Per introdurre le viste o pannelli QuickReference, è necessario ritornare qualche secondo su una particolare funzione dell’Editor che permette di dividere lo schermo per favorire la consultazione temporanea di due documenti presenti all’interno di uno stesso progetto.
Questa funzione diventa particolarmente interessante quando si sta scrivendo e magari si rende necessario dare uno sguardo a degli appunti, ad una ricerca oppure a qualche linea della trama. Per dividere l’Editor in due parti è sufficiente cliccare il pulsante Split in alto a destra di un qualsiasi documento all’interno del progetto in Scrivener.

Una volta cliccato l’Editor rimarrà orizzontalmente diviso a metà e in una delle due finestre a disposizione sarà possibile aprire altri documenti, che siano ricerche, altri file come PDF, immagini e parti di testo precedentemente scritti.
La linea di divisione può essere facilmente spostata tra le due finestre per garantire maggiore visibilità all’uno a all’altro documento, in base alle tue necessità e con un semplice doppio click su di essa, l’Editor tornerà di nuovo esattamente diviso a metà; per rimuovere la vista Split sarà sufficiente premere nuovamente lo stesso pulsante con il quale questa è stata attivata.
QuickReference
Lo split dell’Editor è sicuramente un’interessante funzionalità, tuttavia ha un grosso limite: può gestire soltanto due documenti. In alcuni casi potrebbe essere necessario disporre di più viste, ed è proprio in questo frangente che vengono in aiuto le viste o pannelli QuickReferences. Grazie alle QuickRef sarà possibile aprire un numero indefinito di finestre, per avere accesso immediato ad ogni documento del progetto, che sia un testo, un file PDF, un’immagine o persino un file audio.
Una volta create, le QuickRef possono anche rimanere in primo piano, attivando dal menu Window la funzione Float QuickReference Panels. In questo modo sarà infatti più semplice gestire le varie finestre, semplicemente passando dall’una all’altra attraverso il click del mouse.
Per attivare una QuickRef è sufficiente posizionarsi in qualsiasi documento nel Binder, e cliccare sull’apposito pulsante in alto al centro della Toolbar.
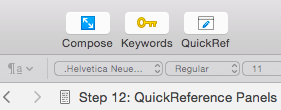
Una volta premuto, si aprirà la nuova finestra che conterrà al suo interno il documento prescelto dal Binder. Per chiuderlo basterà semplicemente trattarlo come una semplice finestra qualsiasi e premere la solita piccola x.
È interessante notare come in ogni vista QuickRef sia possibile anche consultare sinossi, note, keyword, custom meta-data, commenti e così via, semplicemente selezionando quello di nostro interesse, dal menu in basso a destra di ogni pannello QuickReference.
Ricerca in Scrivener
A rischio di essere scontati, la Project Search ovvero le Ricerca nel progetto fa proprio quello per cui sono state realizzate: ricercare termini, parole, frasi o keyword all’interno di ogni documento del progetto. Per eseguire una ricerca è sufficiente digitare il termine da ricercare e premere invio.
Immediatamente lo sfondo del Binder diventerà viola chiaro, e al suo interno verranno mostrati i risultati della ricerca appena effettuata, ovvero tutti i documenti che in qualche modo contengono il termine ricercato. Selezionando uno dei documenti, nell’Editor verrà aperto di conseguenza e il termine ricercato, sarà ben evidenziato in rosso.
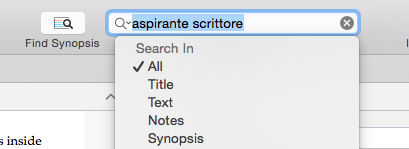
La ricerca in Scrivener è molto potente: di default è estesa a tutti i contenuti, mentre l’operatore utilizzato è l’Exact Phrase. Tuttavia è semplicissimo modificare tali impostazioni per poter restringere il campo delle ricerche, ad esempio ai soli titoli, oppure alle keyword o al campo note, mentre sarà possibile scegliere differenti operatori di ricerca come All Words (tutte le parole), Whole Word (singola parola) oppure utilizzando il più complesso metodo RegEx e così via. Se può esserti utile, puoi anche cercare in modalità Case Sensitive, distinguendo quindi lettere maiuscole e minuscole.
Per modificare queste impostazioni, basterà cliccare sulla piccola freccetta rivolta verso il basso, proprio immediatamente a destra dell’icona della lente di ingrandimento della casella di ricerca, come visibile anche in figura.
Per chiudere invece i risultati della ricerca, è sufficiente premere sulla piccola x situata all’interno a destra della casella stessa.
Collections
A questo punto ti posso parlare anche delle Collections, ovvero una particolare funzionalità di Scrivener che ti permette di aggregare documenti, senza scombinare il loro ordine originale nel Binder.
Sarò un po’ più pratico anche se un po’ più logorroico e magari contorto: immagina di avere un libro composto da 20 capitoli, che si alternano a rotazione in base ai punti di vista di 5 personaggi differenti; inizia il primo, continua il secondo fino al quinto, poi si ricomincia ma si cambia turno, dal quinto a scendere fino al primo e così via per le varie rotazioni (quattro in totale).
Nel Binder troverai ordinati i capitoli secondo l’ordine in cui vuoi che il lettore legga la storia, ma per tua utilità potrebbe essere meglio raggruppare ogni capitolo di uno specifico personaggio, per non perdere il filo. Con le Collections potrai organizzare tranquillamente intrecci multipli senza perdere il filo e scombinare il Binder.
Sperando che ti sia più chiaro, ti mostro come creare le Collections. In primis è necessario cliccare sul pulsante Collections in alto a sinistra della toolbar. Come puoi vedere il Binder cambia forma ed in prima posizione appare una nuova voce, Collections, corredata da un’icona + e -.
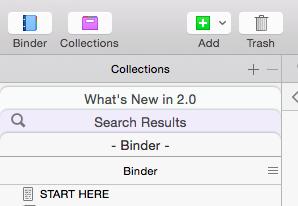
Ora, seleziona il primo documento che intendi inserire in una collezione, clicca sull’icona dell’Header View e scegli la voce Lock in place dal menu a tendina. Noterai che l’Header View è diventato di color rosa antico, il che significa che il documento aperto attualmente nell’Editor è bloccato e se provi a spostarti su altri documenti dal Binder, non succederà nulla.
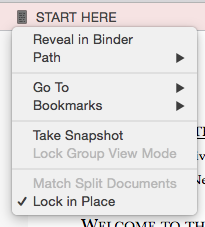
A questo punto, tenendo premuto il tasto Cmd (Mac) o Control (Windows), seleziona tutti i documenti dal Binder che intendi associare alla stessa collezione. Una volta scelti i documenti, potrai creare una nuova Collection, semplicemente cliccando sull’icona + che vedi anche nello screen.
Il Binder a questo punto diventerà rosa (puoi anche cambiare colore se vuoi) e potrai dare un nome alla Collection appena creata, facendo doppio click e semplicemente scrivendolo. Se proprio non sopporti il rosa, vedi quel quadratino a destra della collezione – Aspirante Scrittore – premendolo si aprirà una finestra dove potrai scegliere il colore che preferisci.
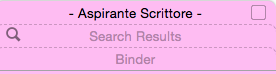
A questo punto potrai cliccare sulla voce Binder e proseguire per la tua strada. Una volta creata, se dovessi aver bisogno di aggiungere un documento alla collezione, sarà sufficiente trascinarlo dal Binder sopra la linguetta della Collections e come per magia verrà aggiunto alla tua collezione. È possibile aggiungere anche intere cartelle e relativi sottodocumenti all’interno di una collezione, con lo stesso metodo.
A questo punto non resta altro che togliere il Lock in place dal documento che vedi nell’Editor e che ancora è bloccato e goderti la tua nuova organizzazione documentale.
***
Diciamo che con questo post abbiamo concluso la parte introduttiva delle funzionalità base di Scrivener; potrebbero interessare altre funzionalità delle Collections relativamente alla ricerca, ma per per il momento eviterei e magari approfondirei soltanto in caso di richieste specifiche. Nel prossimo post invece inizieremo a parlare dell’importazione ed esportazione dei vari formati dei file.
Come sempre ti invito a iscriverti al blog e alla mia newsletter, così non perderai alcun nuovo post sulla guida italiana di Scrivener.
Scrivener guida italiano (Indice)
Scrivener guida italiano
Funzionalità Organizzative in arrivo…
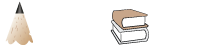

Nel ringraziarti per la tua guida e lo sconto grazie al quale ho acquistato il mio Scrivener… spero di farti cosa gradita nominandoti per un Liebster Award, puoi ignorarlo, ma non potevo ignorare il tuo blog! Passa a ritirarlo qui http://www.megalis.it/liebster-award/#.WbmOJ8hJaM8
Ti ringrazio per tutto… per il Liebster Award non ti assicuro nulla però, sono proprio sotto pressione in questo periodo! Non mancherò di farti visita comunque… prima o poi!